Welcome to our blog post on how to do voice typing on Google Docs on a Mac! In today’s fast-paced world, technology has made a significant impact on our lives, simplifying various tasks. Voice typing is one such innovation that has revolutionized the way we create written content.
Whether you’re a writer, a student, or simply someone who prefers the convenience of speaking rather than typing, this guide will show you how to leverage the power of voice dictation on Google Docs using your Mac. We’ll also explore related topics such as recording your voice on PowerPoint and converting speech to text.
So, if you’ve ever wondered how to transcribe your thoughts effortlessly or questioned the compatibility of Mac dictation with Google Docs, you’ve come to the right place. Let’s dive in and explore the exciting world of voice typing on Google Docs on a Mac!
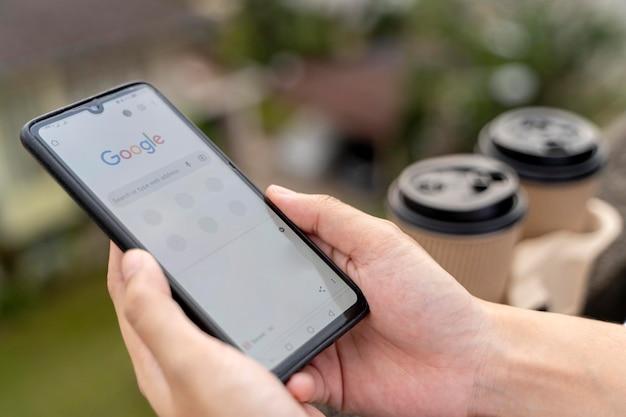
How to Use Voice Typing on Google Docs with a Mac?
Enable Voice Typing on Google Docs
Voice typing on Google Docs can be a game-changer for Mac users. With a few simple steps, you can unleash your inner Shakespeare (or Stephen King) without lifting a finger.
Step 1: Open Google Docs
Close any cat videos or memes you might have been watching and open Google Docs on your Mac. If you don’t have Google Docs, just go to docs.google.com and sign in with your Google account. Don’t worry; no one will judge you if your password is still “Password123.”
Step 2: Select “Tools”
Now, click on “Tools” in the menu bar at the top of your screen. It’s nestled between “Format” and “Add-ons,” like that one weird kitchen gadget you bought but never use.
Step 3: Choose “Voice typing”
A drop-down menu will appear, and you’ll want to scroll down until you find the magic words: “Voice typing.” Click on it, and a microphone icon will show up on the left side of your document. No, it won’t start singing show tunes, but it’s equally magical.
Start Voice Typing Like a Pro
Okay, now that you’ve summoned the voice typing gods, it’s time to put them to work. Here are some nifty tips and tricks to make you sound like the Bob Ross of Google Docs.
Speak Clearly and Loudly
When using voice typing, it’s important to enunciate your words clearly. Don’t mumble like you’re auditioning for a role in a mumbling competition. And please, resist the urge to shout like you’re trying to communicate with aliens (unless you are, in which case, carry on).
Use Punctuation Commands
With voice typing, you can punctuate your masterpiece without having to type every single comma and exclamation mark. Just say the magic words, like “period,” “comma,” or “exclamation mark,” and Google Docs will do the rest. It’s like having a personal punctuation butler at your service.
Edit Like a Ninja
Voice typing isn’t just about dictating your thoughts; it’s also about maintaining control. You can use voice commands to navigate your document, select and edit text, and even format your words. Trust us, it’s more satisfying than high-fiving a ninja.
Take Breaks or Risk Judgement
Your voice typing journey might be long and arduous, so take regular breaks. You don’t want Google Docs thinking you’re some kind of word-spouting machine. Stretch your legs, grab a snack, and maybe even have a conversation with a human being (if you can find one).
Voice typing on Google Docs is like having a personal transcriptionist at your fingertips—literally. With just a few clicks and some clear enunciation, you can transform your Mac into a voice-recognition powerhouse. So go ahead, give your fingers a break, and let your voice do the typing. Who knows? You might just discover a whole new way to unleash your creativity.
FAQ: How to Use Voice Typing on Google Docs on a Mac
Q: How do you voice record on a Mac?
A: Voice recording on a Mac is as easy as pie! Simply open the “Voice Memos” app on your Mac, which can be found in the Applications folder or by using Spotlight search. Once you’re in the app, press the big red record button, unleash your inner Shakespeare, and let your voice be heard!
Q: Where is voice memo on my Mac?
A: Ah, the elusive Voice Memos! It likes to hide in the Applications folder, just waiting for you to find it. You can also summon it using the mystical powers of Spotlight search, which you can access by pressing Command + Spacebar and typing “Voice Memos.” Now you know where to find your audio treasure trove!
Q: How can I convert speech to text?
A: Aha! The age-old quest to turn speech into text! Fear not, for Macs come equipped with a magical feature called “Dictation.” This hidden gem can be found in your System Preferences. Go ahead and click on the Apple icon in the top-left corner of your screen, select “System Preferences,” and then choose “Keyboard.” From there, you’ll find the mystical “Dictation” option, where you can enable the power of transforming your spoken words into written ones.
Q: How do you do voice typing on Google Docs on a Mac?
A: Ah, the secret to voice typing on Google Docs! It’s simpler than conjuring a spell. First, make sure you have Google Docs open on your Mac. Then, click on “Tools” from the top menu, scroll down to “Voice typing,” and marvel at the wonders of modern technology. You’ll need to grant permission for Google Docs to access your microphone, but once that’s done, you’re ready to dictate your way to written glory!
Q: Is there dictation in Google Docs?
A: You bet your bottom dollar there is! Google Docs is here to save your weary fingers from typing exhaustion. With the power of dictation, you can let your words flow like a river, directly onto your Google Docs. Just follow the instructions mentioned above, and let Google Docs be your trusty scribe.
Q: How do you record your voice on PowerPoint?
A: Oh, the joys of capturing your melodious voice on PowerPoint! Once you’ve bravely opened the PowerPoint application on your Mac, head over to the “Insert” tab in the top menu. You’ll find a button charmingly called “Audio” – click it! From there, you can choose to record your voice directly or, if you’re feeling fancy, import an existing audio file. It’s your time to shine!
Q: Does Mac dictation work on Google Docs?
A: Absolutely! Mac dictation spreads its benevolent wings to encompass Google Docs as well. As long as you have enabled dictation on your Mac, you can take advantage of its power in Google Docs too. Just remember to open the doors of permission by granting Google Docs access to your microphone, and you’ll be dictating away like a pro.
And there you have it, folks! Your burning questions about voice typing on Google Docs on a Mac have been answered. Let the words flow, the creativity soar, and the typing fingers rest as you conquer the digital realm with your voice! Happy dictating!
Note: The information provided above is relevant as of 2023. Please ensure that you’re using an updated version of your Mac operating system and the relevant applications mentioned in this FAQ.
