Are you having trouble writing the “th” symbol on Google Docs? You’re not alone! Many users face this common issue when working on their documents. But worry not, because in this blog post, we will guide you through the simple steps to write “th” on Google Docs effortlessly.
In addition to learning how to write “th,” we’ll also cover other useful tips and tricks for working with Google Docs. Have you ever wondered how to insert a code snippet in your document? Or maybe you’re curious about the handy “clear all formatting” feature? We’ve got you covered! By the end of this blog post, you’ll be equipped with valuable knowledge to enhance your Google Docs experience.
Furthermore, we’ll explore the best practices for writing codes in your research papers. Whether you’re a student or a professional researcher, including codes in your paper can greatly enhance its readability and credibility. So, let’s dive into the fascinating world of Google Docs and discover how to tackle these challenges head-on!
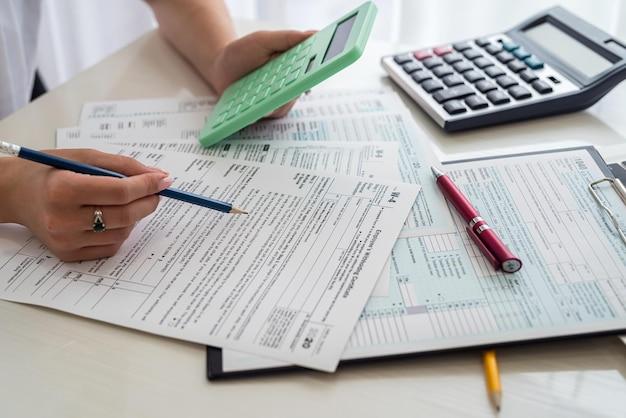
How to Effortlessly Pen Your Thoughts Using Google Docs
In this fast-paced digital age, writing has become an essential part of our lives. From jotting down quick notes to drafting comprehensive reports, having a user-friendly writing tool can make all the difference. Google Docs, with its seamless interface and powerful features, has emerged as a favorite among writers worldwide. But when it comes to a seemingly simple combination of letters like “th,” even the most experienced writers may find themselves stumbling. Fear not, for we have compiled a handy guide to ensure smooth sailing when writing “th” in Google Docs.
Mastering the Art of Writing “th”
1. Handy Keyboard Shortcuts
One of the shortcuts to write “th” quickly is by pressing Ctrl + Shift + p, which will instantly insert “th” into your text. This time-saving hack ensures you’ll never have to fumble with your keyboard again.
2. AutoCorrect to the Rescue!
Google Docs understands the occasional slip of the finger. By enabling AutoCorrect, you can save yourself from the embarrassment of misspelling “th” as “ht.” Access the “Tools” menu, click on “Preferences,” and under the “AutoCorrect” tab, check the box next to “Automatically correct spelling.” Voila! Your “th” troubles are a thing of the past.
3. Embrace the Power of Voice Typing
Why type when you can speak? Google Docs’ Voice Typing feature lets you dictate your words with ease. Simply click on the microphone icon on the toolbar and enunciate each “th” with clarity. Don’t forget to double-check for any misinterpretations, though. Typos can still creep in, even when using advanced technology.
4. Thesaurus: Your Trusty Companion
Sometimes, you long for alternatives to the monotonous repetition of words with “th.” Fear not! Google Docs offers an integrated thesaurus to help you find more enticing options effortlessly. Right-click on a word, select “Define,” and marvel as a world of synonyms unfolds before your eyes.
5. Document Collaboration at its Finest
Collaborating on a document with others can be a daunting task, especially when it’s time to write “th.” But fear not! In Google Docs, you can assign the task of writing “th” to your co-writers using the Suggestion Mode. They can make revisions and suggestions without directly altering your work, leaving you with more time to focus on the bigger picture.
6. Get Creative with Markup
Do you want to give your text a touch of flair? Incorporate HTML formatting within Google Docs! Using the tag, you can superscript the “th” to make it visually appealing. Give it a try and watch your writing take on a whole new dimension.
Writing “th” needn’t be a daunting task. With Google Docs’ arsenal of tools and features, you can effortlessly conquer any writing challenge that comes your way. Whether you choose to utilize keyboard shortcuts, embrace the power of voice typing, or explore creative markup options, the choice is yours. So go forth, my fellow writers, and fearlessly write “th” with finesse!
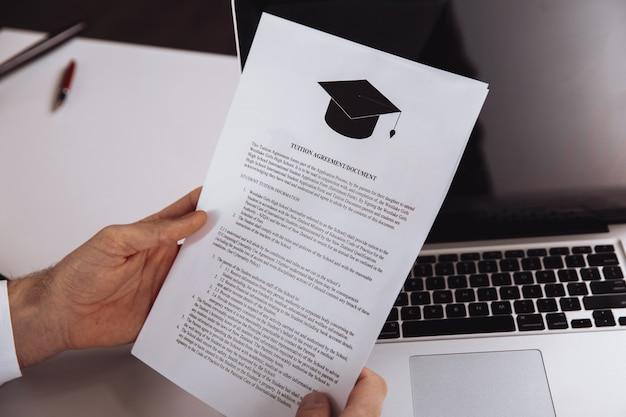
FAQ: How to Write “th” on Google Docs?
How do you write “th” on Google Docs
Writing “th” on Google Docs is as easy as pie! Follow these simple steps to add the “th” symbol to your text:
- Open your document on Google Docs.
- Place your cursor where you want to insert the “th” symbol.
- Press and hold the Alt key on your keyboard.
- While holding the Alt key, type “0177” on your numeric keypad. Don’t worry if you can’t find a numeric keypad on your keyboard, just make sure the Num Lock key is activated, and you can use the numbers on the right side of your keyboard.
- Release the Alt key, and voila! The “th” symbol (ⁿᵈ) will magically appear in your document.
How do I insert a code snippet in Google Docs
If you’re a tech-savvy wordsmith who wants to showcase their coding prowess in Google Docs, you’re in luck! Here’s a step-by-step guide to inserting a code snippet:
- Open your Google Docs document.
- Select the position in your document where you want to insert the code snippet.
- Click on the Insert menu at the top.
- From the dropdown menu, choose Special Characters.
- A sidebar will appear on the right. In the search box, type “code” to filter the results.
- Find the code snippet symbol that suits your style (e.g., ⎔ or ≣).
- Click on the symbol, and it will be inserted into your document at the cursor’s position.
Now you can impress your readers with beautifully formatted code snippets in your Google Docs!
What is “clear all formatting”
Picture this: you’re working diligently on your Google Docs masterpiece, but suddenly your text looks like it went through a mad scientist’s experiment. Fear not, my friend! “Clear all formatting” is here to save the day.
The “clear all formatting” feature in Google Docs allows you to strip away any unwanted styles and return your text to its pristine state. Here’s how to do it:
- Select the text you want to clear the formatting from.
- Click on the Format menu at the top.
- Hover over the Clear formatting option.
- Click on Clear formatting.
- Like magic, all the unnecessary formatting will disappear, and your text will be restored to its default style.
Now you can banish those wild and crazy formatting gremlins from your document!
How do you write codes in a research paper
Ah, codes in a research paper—the perfect blend of academia and programming. Here’s how you can elegantly incorporate your programming prowess into your scholarly work:
- Start by setting your research paper’s context.
- Use a brief introduction to familiarize readers with the code’s purpose.
-
Explain the programming language you’ll be using for the code.
-
Decide on the format for displaying code snippets.
- Surround your code with backticks (
) to create inline code snippets likefor looporif statement`. - For longer code snippets, consider using a code block.
-
Wrap your code in triple backticks () or indent each line of code with four spaces (or a tab).
-
Clearly label and explain the code.
- Begin with a descriptive code title or explanation before the code snippet.
-
Use comments within the code to provide additional context or explanations for the code’s functionality.
-
Ensure your code formatting is consistent.
- Indent code blocks uniformly.
- Maintain proper spacing and indentation for improved readability.
-
Use meaningful variable and function names to enhance understanding.
-
Add references and citations.
- If using someone else’s code, provide proper attribution and include the relevant source information.
- Include a reference list or bibliography to acknowledge external sources related to the code.
Remember, your code is just as essential as your research. So, embrace the elegance of programming and let your code shine alongside your insightful findings in your research paper!
Now you’re ready to dazzle your readers with your coding brilliance, even in the world of academia!
Disclaimer: Writing “th” on Google Docs, inserting code snippets, and clearing formatting are functionalities accurate as of 2023 and subject to any updates or changes made by Google.
