Have you ever found yourself in a situation where you need to text in English but want to send a message in Spanish on your iPhone? It can be quite frustrating trying to figure out how to switch between languages seamlessly. But fear not, because in this blog post, we will explore all the tips and tricks on how to text in different languages on your iPhone.
From understanding why your iPhone messages go from blue to green, to learning how to tell if a text has been delivered, we’ve got you covered. We’ll also delve into how to send text messages in Spanish and explore if there’s an app that can convert handwritten notes to text. Additionally, we’ll uncover some fun ways to add special effects to your messages and even discuss why sometimes your iMessages turn green when texting another iPhone.
So, if you’re ready to take your iPhone texting game to the next level and unlock the world of multilingual communication, let’s dive in and discover how to send text messages in different languages on your iPhone!
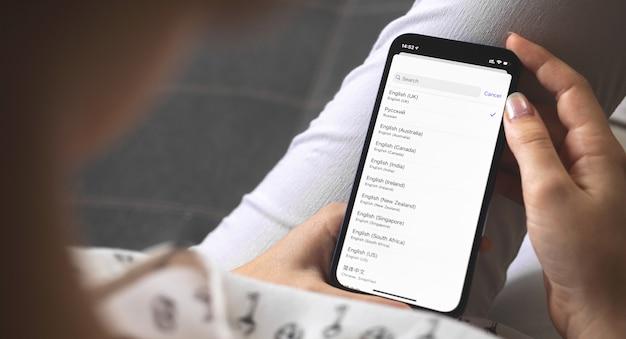
Understanding the Color Codes and Delivery Confirmation
Before we delve into the nitty-gritty of texting in different languages, it’s essential to understand why your iPhone messages go from blue to green and how you can tell if your text has been delivered. In this section, we’ll explain the significance of blue and green messages and provide you with valuable insights into delivery confirmation.
Stay tuned for more exciting information on how to text English and send Spanish on your iPhone, how to use special effects in your messages, and much more!
How to Text in English and Send Spanish on iPhone
Texting in multiple languages on your iPhone doesn’t have to be a linguistic gymnastics routine. With a few simple tricks up your sleeve, you’ll be expressing yourself in English and Spanish with ease. So, grab your iPhone and let’s dive into the wonderful world of multilingual texting!
Setting Up Your iPhone for Multilingual Texting
1. Language Settings
First things first, ensure that your iPhone is set up to support both English and Spanish. Head over to Settings > General > Language & Region and make sure both languages are selected. This way, you’ll have a seamless experience texting in either language.
2. Adding Keyboards
Now that your languages are all set, you’ll want to make sure you have the right keyboards installed. Go to Settings > General > Keyboard > Keyboards and tap “Add New Keyboard.” Scroll down and select “Spanish” from the list. Boom! You’re now equipped with the power to switch between English and Spanish effortlessly.
Texting in English and Spanish
1. Switching Languages
To switch between English and Spanish keyboards while texting, simply tap the globe icon located at the bottom-left corner of the keyboard. Keep tapping it until you see the language you desire. Your keyboard will magically transform, adapting to the language of your choice. ¡Qué maravilla!
2. Predictive Text in Both Languages
Remember, your iPhone has a superpower: predictive text! It can predict your next word in both English and Spanish, making your texting experience a breeze. As you type, you’ll notice word suggestions popping up. If the suggested word is in the language you’re currently using, simply tap it, and voila! Your sentence will flow smoothly, like a well-choreographed dance.
3. Embrace Autocorrect in Multiple Languages
Now, brace yourself for some linguistic fun! Autocorrect can sometimes lead to hilarious misunderstandings. Pro tip: embrace the autocorrect blunders and share a laugh with your bilingual friends. Who knows, you might even invent some new words! Just remember to double-check your texts before hitting send to avoid any emetos embarazoso (embarrassing moments).
Handy Tips for Smooth Multilingual Texting
1. Practice Makes Perfecto
Multilingual texting may seem daunting at first, but practice makes perfecto! Spend some time experimenting with the keyboards, try out different phrases, and have fun with it. The more you use it, the more natural it will feel.
2. Shortcut to Success
Create keyboard shortcuts for commonly used words or phrases in both English and Spanish. For example, you can set up a shortcut like “omw” to automatically expand into “On my way!” or “enb” to expand to “Estoy en camino.” These shortcuts will save you time and make your texting experience even smoother.
3. Embrace Emojis
Who doesn’t love emojis? They’re the universal language of emotion. Embrace emojis to add an extra layer of expressiveness to your texts. Whether you’re feeling 😄 or 😂, emojis can help bridge any language gap and make your conversations even more engaging.
Now that you’re armed with these tips, go forth and conquer the world of multilingual texting on your iPhone! English, Spanish, or both, you’ll be a language-switching, text-sending superstar. ¡Buena suerte y happy texting! 🌟
FAQ: How to Text in English and Send Spanish on an iPhone
Why do iPhone messages go from blue to green
When you send a text message on your iPhone, the color of the message bubble can change from blue to green. This happens when you send a message to someone who doesn’t have an iPhone or doesn’t have iMessage enabled on their device. When the message is sent as a regular SMS or MMS, it appears in a green bubble. Don’t worry, though – it’s just a color change and doesn’t affect the functionality of your messages.
How can you tell if a text was delivered
To check if your text message has been delivered, you can look for the little “Delivered” status under the message. If you see this, it means that the message has been successfully delivered to the recipient’s device. However, keep in mind that this doesn’t guarantee that the person has actually read the message.
How do you text in English and send Spanish on an iPhone
Sometimes you may want to compose a text message in English but include some Spanish words or phrases. Luckily, your iPhone allows you to easily switch between languages while texting. Here’s how you can do it:
- Open the Messages app on your iPhone.
- Start a new message by tapping on the compose button.
- In the message field, tap and hold the globe icon on your keyboard. This will bring up a menu with the languages you have enabled.
- Select the Spanish keyboard from the menu.
- Now you can type in Spanish by using the Spanish keyboard. To switch back to English, simply tap the globe icon again and choose the English keyboard.
What is the process to send text messages in Spanish
To send text messages in Spanish on your iPhone, you need to follow these steps:
- Open the Messages app on your iPhone.
- Tap on the compose button to start a new message.
- In the message field, tap and hold the globe icon on your keyboard to access the language menu.
- Select the Spanish keyboard from the menu.
- Now, you can type your message in Spanish using the Spanish keyboard layout.
- Once your message is ready, tap the send button to send it to your recipient.
Remember, both you and your recipient must have the language keyboards enabled on your devices to view and understand the text in Spanish.
How do you send an iMessage
Sending an iMessage is as easy as sending a regular text message. Just follow these steps:
- Open the Messages app on your iPhone.
- Tap on the compose button to start a new message.
- Enter the recipient’s name or phone number in the “To” field.
- Type your message in the text field provided.
- Once you’re ready to send the message, tap the send button (the arrow pointing upwards).
If the recipient has an iPhone with iMessage enabled, your message will be sent as an iMessage. Otherwise, it will be sent as a regular SMS or MMS.
Is there an app that converts handwritten notes to text
Yes, there are several apps available for converting handwritten notes to text on your iPhone. These apps use advanced handwriting recognition technology to convert your handwritten text into editable digital text. Some popular options include:
- GoodNotes
- Notability
- Nebo
- MyScript Nebo
Give these apps a try and enjoy the convenience of digital text without sacrificing the pleasure of handwritten notes.
What words can you text on an iPhone for effects
If you want to add some fun and flair to your text messages on the iPhone, you can use certain words to trigger special effects. Here are a few examples:
- “Congratulations”: Displays a burst of confetti falling from the top of the screen.
- “Happy New Year”: Shows a fireworks display in the background.
- “Happy Birthday”: Sends balloons floating up from the bottom of the screen.
- “Pew pew!”: Adds a laser light show effect to your message bubble.
These effects can add a touch of excitement and delight to your conversations, making your texts a little more memorable and entertaining.
Why are my iMessages turning green
If your iMessages suddenly start turning green instead of the usual blue, it means that your message is being sent as a regular SMS or MMS instead of an iMessage. This typically happens when you’re texting someone who doesn’t have an iPhone or doesn’t have iMessage enabled on their device. Don’t worry, though – it doesn’t affect the basic messaging functionality, just the color of the message bubble.
Why are my iMessages green when texting another iPhone
If your iMessages are turning green when you’re texting another iPhone, it could be due to a few reasons:
- The recipient has iMessage disabled on their device.
- The recipient doesn’t have an active internet connection.
- iMessage service is down or experiencing technical issues.
In these cases, your iPhone automatically sends the message as a regular SMS or MMS to ensure that your message reaches the recipient, even if they don’t have iMessage enabled.
What can you type in iMessage for effects
There are several keywords you can type in iMessage to trigger special effects. Here are a few examples to add a little pizzazz to your messages:
- “Happy”: Adds a celebration effect, showering your screen with balloons and confetti.
- “Pew pew”: Gives your message bubble a lively laser light show effect.
- “Congratulations”: Sends your message with a burst of confetti raining down from the top of the screen.
- “Happy Birthday”: Delivers your message accompanied by floating balloons.
These effects are a fun way to bring your messages to life and surprise your friends with a touch of magic.
Can you text in a different language
Absolutely! Your iPhone allows you to text in different languages by enabling multiple keyboard options. To text in a different language, follow these steps:
- Open the Settings app on your iPhone.
- Scroll down and tap on “General.”
- Select “Keyboard” and then “Keyboards.”
- Tap on “Add New Keyboard” to browse and add the desired language.
- Once added, open the Messages app and start a new message.
- Tap and hold the globe icon on the keyboard to switch between your enabled languages.
- Select the language you want to text in, and you’re ready to go!
Now you can confidently communicate with friends and family in different languages, making your conversations even more diverse and inclusive.
Is there a texting app that translates
Yes, there are several texting apps available that offer translation features, allowing you to communicate with people who speak different languages. Some popular translation apps for texting include:
- Google Translate
- Microsoft Translator
- iTranslate
- SayHi Translate
These apps utilize powerful translation algorithms to instantly convert your text messages from one language to another, making cross-language communication easier than ever before. So, don’t let language barriers hold you back – embrace the global nature of communication with these handy translation apps.
Why can’t I send an iMessage
If you’re unable to send an iMessage, there could be a few reasons behind it. Here are some common troubleshooting steps to try:
- Check your internet connection: Make sure you have a stable internet connection, either through Wi-Fi or cellular data.
- Verify iMessage settings: Go to “Settings” > “Messages” and ensure that iMessage is enabled.
- Restart your iPhone: Sometimes a simple restart can resolve temporary software glitches.
- Contact your carrier: If the issue persists, reach out to your carrier to ensure that there are no restrictions on your account.
By troubleshooting these possible causes, you should be able to resolve the issue and start sending iMessages again.
How do I change my text to English
If your iPhone keyboard is in a different language and you want to switch it to English, follow these steps:
- Open the Settings app on your iPhone.
- Go to “General” and select “Keyboard.”
- Tap on “Keyboards” and then “Add New Keyboard.”
- Scroll down and find “English” in the list of available languages.
- Tap on “English” to add it as a keyboard option.
- Once added, go back to the “Keyboards” menu and tap on “English.”
- Enable any desired variations of the English language, such as US, UK, or Australian English.
Now, when composing a text message, you can switch to the English keyboard by tapping the globe icon on your keyboard and selecting the English option. Enjoy typing in your preferred language effortlessly!
How do you write text on an iPhone
Writing text messages on an iPhone is a breeze! Just follow these simple steps:
- Open the Messages app on your iPhone.
- Tap on the compose button to start a new message.
- In the message field, type your message using the keyboard.
- To add emojis or special characters, tap on the emoji icon located next to the space bar.
- If needed, you can also switch between different languages and keyboards by tapping the globe icon on the keyboard.
- Once you’re done composing your message, tap the send button (the arrow pointing upwards) to send it.
Express yourself, share your thoughts, and stay connected with the power of words at your fingertips!
How do you fix green text on an iPhone
If your iMessages are consistently turning green when you’re texting someone, there are a few steps you can try to troubleshoot the issue:
- Ensure the recipient has iMessage enabled: Ask the recipient to check their iMessage settings and make sure it is turned on.
- Verify recipient’s contact details: Double-check that you have the correct phone number or Apple ID for the person you’re texting.
- Restart your iPhone: Try restarting your iPhone to refresh the settings and connections.
- Reset iMessage settings: Go to “Settings” > “Messages” > “Send & Receive” and tap on your Apple ID. Then, select “Sign Out” and sign back in after a few moments.
- Contact Apple Support: If the problem persists, it’s advisable to reach out to Apple Support for further assistance.
By going through these steps, you should be able to resolve the issue and enjoy seamless iMessage communication.
How can I tell if a text has been read
On an iPhone, it’s not possible to directly know if a text message has been read by the recipient as read receipts are only available for iMessages. However, if you have enabled read receipts in your iMessage settings and the recipient is using an iPhone with iMessage enabled, you may receive a “Read” notification once they have opened and viewed your message. Keep in mind that the recipient can also choose to disable read receipts on their device, so it’s not always a foolproof method to determine if a text has been read.
How do you know if a green text message was delivered
When you send a text message using SMS or MMS (represented by a green bubble), you cannot be sure if it was delivered or not. The delivery status is not provided for regular text messages, unlike iMessages. However, if you see the green message bubble with no error message or failed delivery notification, it typically indicates that your message has been successfully sent from your device.
How do you hide text on an iPhone
To hide text messages on your iPhone, you can utilize third-party apps designed specifically for this purpose. These apps allow you to set a passcode or PIN to keep your private messages hidden and secure. Some popular options include:
- CoverMe Private Text & Call
- Signal Private Messenger
- CryptMe
- Private Message Box
By using these apps, you can have peace of mind knowing that your private conversations are protected and hidden from prying eyes.
That wraps up our FAQ-style subsection on “How to Text in English and Send Spanish on an iPhone.” We hope you found the answers to your questions helpful and entertaining. Remember, with your iPhone, you can easily switch between languages, add a touch of flair to your messages, and make cross-language communication a breeze. Happy texting, language enthusiasts!
