Have you ever needed to print a PDF document in reverse? Maybe you want to create a mirror-image for printing on special media, or perhaps you need to print double-sided pages with the correct orientation. Whatever the reason, figuring out how to mirror a PDF can be a bit tricky, especially if you’re looking for a free solution.
In this blog post, we’ll explore various methods to help you mirror a PDF without spending a dime. We’ll also address common printer issues on Windows 10, such as uninstalling and reinstalling printers, troubleshooting wireless printer connectivity issues, and finding printer settings on Windows 10. So, if you’re ready to unlock the secrets of reversing PDF printing and enhancing your printing experience, keep reading!
Keywords: How do I uninstall and reinstall a printer on Windows 10?, Why is my wireless printer not connecting?, How do you print front and back in Adobe Acrobat?, How do I print front and back on Windows 10?, What is reverse printing?, Where are the printer settings in Windows 10?, Can not print from Windows 10?, Why is my PDF printing backwards?, How do I clear the print spooler?, How can I mirror a PDF for free?, How do I make my printer default to one side Windows 10?, How do you mirror print?

How to Mirror a PDF for Free and Avoid All the Hand-Waving and Abracadabra
In this digital era where PDFs plague our lives like undying zombies, it’s essential to have a few tricks up your sleeve to handle them. Mirroring a PDF might sound like a magical spell, but fear not! We’ve got your back with some straightforward and free solutions that won’t cost you an arm or a leg. So put on your wizard hat, grab your wand (or just your mouse), and let’s dive into the world of PDF mirroring!
Embrace the Power of Online Converters
When it comes to PDF mirroring, online converters are your trusty companions. These web-based sorcerers can transform your PDF into a mirrored version before you can say “Abracadabra!” Just upload your file, choose the mirror effect, click the conversion button, and voila! Your PDF will be magically reversed, creating a mirror image that will make even the wickedest witches jealous.
Unleash the Magic of PDF Editors
If you’re looking for more control over your mirrored PDF, a PDF editor will be your wand of choice. These mystical tools allow you to not only mirror your PDF but also make other enchanting modifications. With the wave of your digital pen, you can rotate, flip, and mirror individual pages or even specific elements within your PDF. It’s like having a whole potions cabinet of PDF-tweaking goodness at your fingertips.
Enter the Hidden Realm of Command Line Tools
For those who prefer a command-line adventure, the realm of command line tools offers a magical gateway to PDF mirroring. With a few incantations in the form of commands, tools like Ghostscript or pdftk can transform your PDF into its mirrored twin. It may require a bit of technical wizardry, but once you’ve mastered the spells, you’ll be able to automate the process and impress your friends with your command-line sorcery!
Tap into the Spellbinding World of PDF Libraries
Looking to integrate PDF mirroring into your own sorcery-infused applications? Enter the enchanted realm of PDF libraries. These arcane collections of code contain all the spells and incantations necessary to handle PDFs, including mirroring. With just a touch of coding wizardry, you can harness the power of libraries like iText or PyPDF2 to perform the mirroring magic whenever and wherever you please.
Beware of the Dark Side: Online Mirroring Services
While online mirroring services may promise to be your fairy godmother in the PDF mirroring realm, beware of the dark side. These services often come with hidden fees, watermarked results, or limitations disguised as magical curses. So unless you’re willing to pay a prince’s ransom or accept the mark of the dark arts on your mirrored PDFs, it’s best to stick with the free and reliable alternatives mentioned earlier.
The Final Word of Wisdom
Now that you’ve learned the secrets of PDF mirroring, remember this: with great power comes great responsibility (Sorry, wrong reference, but it still applies!). Mirroring a PDF may seem like a fun party trick, but use it wisely and sparingly. After all, no one wants to be trapped in the mirror world forever, tangled in a web of reversed sentences and flipped paragraphs. So go forth, my fellow PDF sorcerer, and mirror those PDFs like the magical being you are!
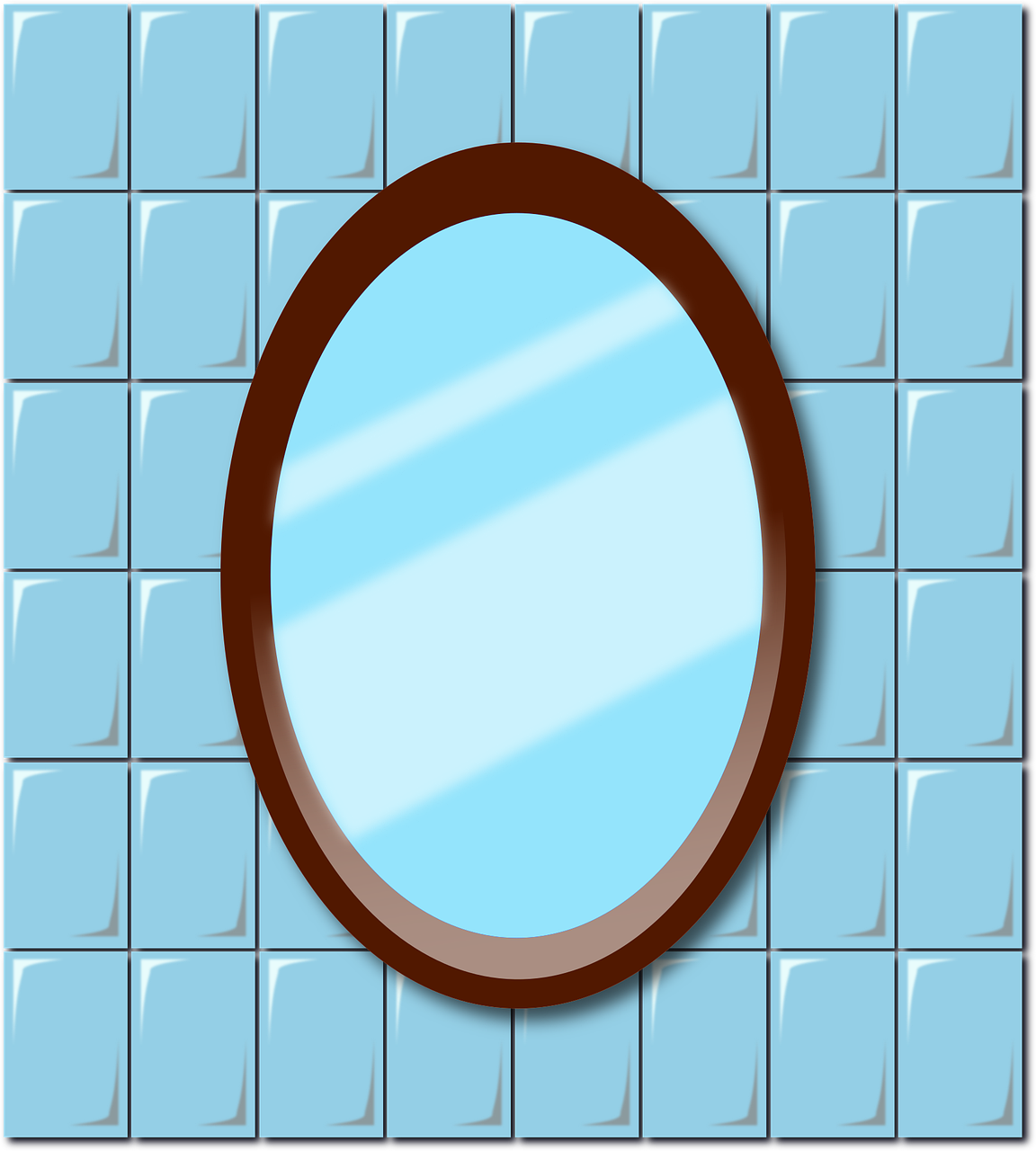
FAQ: How can I mirror a PDF for free
How do I uninstall and reinstall a printer on Windows 10
Printing problems can sometimes be resolved by uninstalling and reinstalling your printer on Windows 10. To go about this magical process, simply follow these steps:
- Go to Settings by clicking on the Windows icon and selecting the gear icon.
- In the Settings window, choose Devices.
- Select Printers & scanners on the left-hand side.
- Scroll down until you find your printer listed under Printers. Click on it.
- Click the Remove device button.
- Confirm your action by clicking Yes in the pop-up window.
- Now, let’s reinstall the printer! Go back to Devices in the Settings window.
- Click on Printers & scanners.
- Under Printers & scanners, click on the Add a printer or scanner button.
- Windows will search for printers connected to your computer. Once it finds your printer, click on it.
- Click the Add device button, and voila! Your printer is reinstalled.
Why is my wireless printer not connecting
Ah, the joys of wireless printing. When your wireless printer seems to have a mind of its own and refuses to connect, it can be quite frustrating. But fear not, for a solution might just be around the corner! Here are a few troubleshooting steps to get your wireless printer back on track:
- Check the basics: Make sure your printer is turned on and properly connected to your Wi-Fi network. It’s essential for them to be BFFs.
- Move closer: Sometimes, the printer and your Wi-Fi router might just need a little one-on-one time in close proximity. Try moving your printer closer to the router to see if that resolves the connection issue.
- Restart everything: It’s the tech version of “turn it off and on again.” Restart your printer, Wi-Fi router, and computer to give them a fresh start in their relationship.
- Security software interference: Occasionally, security software can be a bit overprotective and block your printer’s connection. Check your security settings and make sure your printer is allowed to communicate with your network.
- Reconfigure the Wi-Fi settings: If all else fails, you can try resetting your printer’s network settings and reconnecting it to your Wi-Fi network. Consult your printer’s manual or the manufacturer’s website for specific instructions.
How do you print front and back in Adobe Acrobat
Printing front and back can save both trees and your sanity. If you’re using Adobe Acrobat, here’s how you can make your printer go duplex:
- Open your PDF: Fire up Adobe Acrobat and open the PDF file you want to print.
- Go to the Print dialog: Click on File, then select Print (or use the keyboard shortcut Ctrl + P).
- Choose your settings: In the Print dialog, you should see a section called Page Sizing & Handling. Here, you’ll find a dropdown menu for Print on both sides of paper. Select Flip on short edge or Flip on long edge based on your preference.
- Preview and print: Take a quick look at the preview to ensure everything appears as expected. If all is well, hit the Print button and let the magic happen!
How do I print front and back on Windows 10
Windows 10 can be a delightful companion when it comes to printing your documents double-sided. So, here’s how you can make it happen:
- Open your PDF: Fire up your preferred PDF viewer and open the PDF file you wish to print.
- Navigate to Print: Click on File in the menu bar, then select Print (or use the trusty Ctrl + P shortcut).
- Discover your printer settings: In the Print dialog, find the section that relates to Page Setup or Options.
- Locate double-sided printing: Look for a setting like Print on both sides or Duplex printing. Tick the checkbox or select the option to enable double-sided printing.
- Print your heart out: Take one last glance at that pristine preview, then hit the Print button. Marvel at how your printer skillfully dances between the front and back pages of your document.
What is reverse printing
Ah, reverse printing! It’s like printer karaoke with a twist. Instead of singing in perfect harmony, it flips the world of printing on its head (literally). Reverse printing is when the printer cleverly mirrors the content of your document, so it appears backward when printed. It’s a nifty trick typically used for things like iron-on transfers or items meant to be viewed in a mirror (hello, fancy restaurant menus). So, if reverse printing has you feeling like you’re stuck in a parallel universe, fear not, for it’s just your printer showing off its hidden talents.
Where are the printer settings in Windows 10
Ah, the mystical land of printer settings in Windows 10! Finding them can sometimes feel as elusive as a unicorn in the wild. But have no fear, brave soul! Here’s how to uncover those hidden printer settings:
- Navigate to Settings: Click on the Windows icon in the bottom left corner of your screen and select the gear icon to open Settings.
- Explore the Devices section: Within the Settings window, scroll down and click on Devices.
- Discover Printers & scanners: On the left-hand side of the Devices window, you’ll find Printers & scanners. Click on it.
- Locate your printer: Scroll down to find the section labeled Printers. Here you should see your printer(s) listed.
- Printer settings ahoy! Click on your printer, and a button labeled Manage will appear. Click on it to access the settings specific to your printer.
Can not print from Windows 10
Oh, the frustration of not being able to print from Windows 10! Fear not, dear friend, for we shall troubleshoot this together! Here are a few tips to get the ink flowing once again:
- Check printer connectivity: Ensure that your printer is properly connected to your computer via USB, Wi-Fi, or Ethernet. Double-check those cables and give ’em a gentle wiggle to make sure they’re snug.
- Restart everything: Restart your printer, computer, and even your Wi-Fi router (if applicable). Sometimes, a simple reboot can work wonders.
- Cancel print jobs: A pesky print job might be causing a traffic jam in the print queue. Open the Control Panel, go to Devices and Printers, find your printer, and delete any pending print jobs.
- Update printer drivers: Head to the manufacturer’s website and download the latest drivers for your printer model. Sometimes, outdated drivers can cause printing woes.
- Check for software conflicts: Certain applications or security software could be interfering with your printer. Try temporarily disabling any firewall or antivirus software and see if that resolves the issue.
Why is my PDF printing backwards
Oh, the mysterious phenomenon of a PDF printing backward! It’s like a magic trick gone wrong, leaving you scratching your head in confusion. Fear not, for the solution might just be within reach! Here are a few possible causes and fixes for your backward-printing woes:
- Reverse printing setting: Check if the reverse printing option is enabled in your printer settings. This option is typically used for specialized printing purposes like iron-on transfers or mirror-viewing documents. Disable it, and your printing should revert to its normal, non-parallel universe state.
- PDF viewing settings: Sometimes, it’s not your printer that’s misbehaving, but rather the PDF viewer you’re using. Check the printing settings within your PDF viewer (such as Adobe Acrobat) and ensure any reverse or mirror printing options are turned off.
- Driver compatibility: Outdated or incompatible printer drivers can misinterpret the PDF formatting, causing those backward shenanigans. Consider updating your printer drivers to the latest version available from the manufacturer’s website.
- Rotate or flip pages: As a temporary workaround, you can rotate or flip the affected pages in your PDF before printing. Most PDF viewers have options to rotate pages or mirror their orientation. It’s a bit of a manual task, but it should do the trick!
How do I clear the print spooler
Ah, the print spooler—sometimes it gets clogged up, like an overenthusiastic dinner guest who won’t stop eating, and your printing dreams turn into a RIP (Rest In Paper) situation. Fear not, for clearing the print spooler is easier than herding cats! Follow these steps to get things flowing again:
- Summon the power of the Command Prompt: Press the Windows key and type cmd. Click on the Command Prompt app to open it.
- Stop the spooler: In the Command Prompt window, type the following command and hit Enter:
net stop spooler - Clear the spooler files: Now, let’s navigate to the print spooler files. Type the following command and press Enter:
del %systemroot%\System32\spool\printers\* /Q - Start the spooler again: Type this command and press Enter:
net start spooler - Celebrate your victory: Take a deep breath and let the joy of a cleared print spooler wash over you. Your printer should now be ready to print to its heart’s content (or paper’s capacity)!
How can I mirror a PDF for free
Want to give your PDF that cool mirror effect without breaking the bank? Well, my friend, you’re in luck! There are free online tools that can help you achieve just that. Follow these steps to mirror your PDF:
- Find a handy online tool: Open your favorite web browser and search for “free PDF mirroring tool.” You’ll find various options to choose from.
- Upload your PDF: Once you’ve settled on a suitable tool, upload your PDF file to their platform. Don’t worry about your precious document falling into the wrong hands—they’ve got security measures in place.
- Choose the mirroring option: Look for an option related to mirroring, flipping, or reversing your PDF. Select it and let the tool work its magic.
- Download the mirrored PDF: Once the process is complete, you’ll typically be able to download the mirrored version of your PDF. Save it to your computer and revel in your newfound mirrored magnificence!
How do I make my printer default to one side on Windows 10
Sometimes, you want your printer to have a favorite side—just like your pillow or your quirky coffee mug. Well, Windows 10 can help you make that happen! Here’s how to set a default side for your printer:
- Open your printers: Click on the Windows icon in the bottom left corner of your screen, then select Settings (the gear icon). In the Settings window, choose Devices.
- Select Printers & scanners: On the left-hand side of the Devices window, click on Printers & scanners.
- Locate your printer: Scroll down until you find your printer listed under Printers.
- Manage your printer: Click on your printer, and a button labeled Manage will appear. Click on it.
- Choose your default settings: In the printer management window, look for an option related to Printing preferences or Default printing settings. This is where the magic happens!
- Set your favorite side: Within the printing preferences or default settings, find the section dedicated to two-sided printing. Choose either Flip on short edge or Flip on long edge based on your desired default side.
- Save and enjoy! Remember to save your changes, and from now on, your printer will default to your chosen side. It’s like having a personal assistant for all your printing needs!
How do you mirror print
Ah, the art of mirror printing! It’s like sending your text on a reverse holiday, full of surprises and intrigue. To master the skill of mirror printing, follow these steps:
- Create your document: Start by crafting your document in your favorite word processor or design software. Write the text or create the content you wish to mirror print.
- Select all means mirror: Once your document is ready, select all the content you want to mirror print. You can typically do this by pressing Ctrl + A on your keyboard, or manually selecting the text and elements with your mouse.
- Copy and flip: Copy the selected content by pressing Ctrl + C or right-clicking and selecting Copy. Then, flip it like a pancake by pressing Ctrl + V to paste the copied content.
- Reverse the order: With your newly pasted content still selected, find the option to reverse the order of the text or flip it horizontally. This option is usually available in the formatting or text alignment settings of your word processor or design software.
- Print and revel: Preview your mirrored masterpiece and adjust as needed. Once you’re satisfied, hit that print button, and admire your professional-level mirrored print!
And there you have it, my friend! Mirroring a PDF can be a breeze when you have the right information and a touch of humor. Go forth and amaze the world with your mirrored creations!
