Are you looking for a convenient way to download apps on your Android device? Look no further than ES File Explorer. This versatile file manager not only allows you to access and organize your Android files but also enables you to download apps with ease. In this blog post, we will guide you through the process of downloading apps using ES File Explorer.
But that’s not all! We’ll also address some commonly asked questions, such as how to access localhost 8080 from another computer, how to change localhost from localhost 8080, and how to access your Android files on Windows 10. So, whether you’re seeking a solution to accessing localhost or connecting ES File Explorer to Windows 10, this post has got you covered. Let’s dive in and simplify the app downloading experience on your Android device!
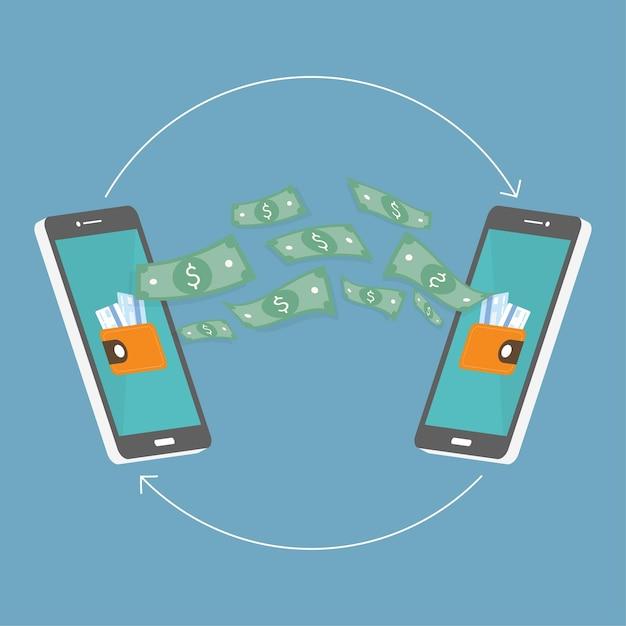
How to Download Apps Using ES File Explorer
An Effortlessly Fun Way to Get Your Favorite Apps
Are you tired of the tedious process of downloading apps? Look no further than ES File Explorer – the ultimate solution to simplify your app downloading experience. No more endless scrolling through app stores or dealing with complicated installation procedures. With ES File Explorer, you can effortlessly download and install your favorite apps with just a few taps. Buckle up and let’s dive into the world of hassle-free app downloads!
Smooth Sailing, One Tap at a Time
With ES File Explorer, downloading and installing apps becomes a breeze. Simply follow these steps to get started:
Step 1: Open ES File Explorer
Launch ES File Explorer on your device. If you don’t have it installed yet, you can easily find it in the app store. Once you have it up and running, a whole new world of app downloading awaits you.
Step 2: Navigate to the Apps Section
In ES File Explorer’s user-friendly interface, locate the “Apps” section. It serves as your gateway to downloading and managing apps effortlessly. Tap on it and prepare to be amazed.
Step 3: Choose Your App
Within the Apps section, you’ll discover a treasure trove of apps waiting to be explored. Browse through the categories, check out the featured apps, or use the search bar to find a specific app that tickles your fancy. The choice is yours!
Step 4: Download and Install
Once you’ve found the app you desire, simply click on it to access the download and installation page. Look for the illustrious “Download” button and tap on it. ES File Explorer will spring into action, fetching your chosen app from the depths of the digital universe in record time.
Step 5: Grant Permissions
Before the app can settle comfortably on your device, you’ll need to grant a few permissions. Don’t worry, they just want to be friends! Review the permissions requested by the app and give them the green light. Once this formality is out of the way, your app will be ready to dazzle you with its features.
ES File Explorer: Your Personal App Butler
ES File Explorer doesn’t just stop at app downloads; it goes above and beyond. With its additional features, the app becomes your personal app butler, ensuring smooth app management and organization. Here are some of the extra perks you can enjoy:
Backup and Restore
ES File Explorer offers a handy backup and restore feature, allowing you to safeguard your precious apps and their data. Never lose your progress or configuration settings again – ES File Explorer has got your back!
App Uninstaller
When the time comes to part ways with an app, ES File Explorer makes the breakup as painless as possible. Say goodbye to app clutter with just a few taps. Just head over to the App Uninstaller section, choose the app you want to bid farewell to, and voila – space freed up, life decluttered.
App Manager
Navigating through a sea of apps can be overwhelming. Fear not, for ES File Explorer’s App Manager is here to help. It offers a comprehensive view of all installed apps, making it easier than ever to organize, update, and uninstall them. Let the App Manager be your guiding light in the vast app universe.
Wrapping Up
ES File Explorer is a game-changer in the world of app downloads. Its user-friendly interface, effortless downloading process, and handy additional features make it the ultimate app companion. Say goodbye to unnecessary app store scrolling and complicated installations – ES File Explorer is all you need. Download ES File Explorer today and take control of your app experience like never before. Happy exploring!
Keywords: ES File Explorer, download apps, effortless, app store, user-friendly, installation process, browse categories, search bar, permissions, backup and restore, app uninstaller, app manager, companion, game-changer.
FAQ: How do I download apps using ES File Explorer
Welcome to our comprehensive FAQ section on how to download apps using ES File Explorer! Here, we’ll answer all your burning questions and ensure you have a seamless app downloading experience. So, let’s dive right in!
How do I access localhost 8080 from another computer
To access localhost 8080 from another computer, you can follow these steps:
- Find the IP address of the computer running the localhost server.
- On the computer you want to access from, open a web browser.
- In the address bar, type the IP address followed by “:8080”.
- Voila! You should now be able to access localhost 8080 from another computer.
How can I change localhost from localhost 8080
If you wish to change the localhost from localhost 8080 to a different port, you can do so by modifying the configuration of your web server. Each web server has its own method for changing the port, so consult the documentation or search online for specific instructions based on your setup.
How do I access my Android files on Windows 10
To access your Android files on Windows 10 using ES File Explorer, follow these simple steps:
- Connect your Android device to your Windows 10 computer using a USB cable.
- On your Android device, open ES File Explorer.
- Tap on the menu icon (three horizontal lines) in the top-left corner.
- Scroll down and tap on “Network.”
- Tap on “Remote Manager” and toggle it on.
- A web address will be displayed. Enter that address in the file explorer window on your Windows 10 computer.
- You can now access, transfer, and manage your Android files on Windows 10 effortlessly!
How do I stop port 8080
To stop port 8080, you can follow these steps:
- Open the command prompt on your computer.
- Type the command “netstat -ano” and press Enter.
- Look for the active process that is using port 8080, identified by the corresponding PID (Process Identifier) number.
- Open the Task Manager and go to the “Processes” tab.
- Locate the process with the matching PID number and right-click on it.
- Select “End Process” to stop the process and free up port 8080.
What does 8080 mean in URL
The number 8080 in a URL represents a port number. In networking, ports are used to uniquely identify different services or applications running on a computer. Port 8080 is commonly used as an alternative port for HTTP web servers.
How do I fix localhost 8080
If you’re experiencing issues with localhost 8080, here are a few troubleshooting tips:
- Ensure the application or service using localhost 8080 is running correctly.
- Check that there are no conflicting applications or services using the same port.
- Verify that your firewall or antivirus software is not blocking the port.
- Restart your computer and try accessing localhost 8080 again.
- If the problem persists, seek assistance from online forums or technical support specific to the application or service you are using.
How do I find my local IP
To find your local IP address, simply follow these steps:
- On a Windows computer, open the command prompt.
- Type the command “ipconfig” and press Enter.
- Look for the “IPv4 Address” under the network interface you are connected to.
- The displayed IP address is your local IP address.
How do I connect ES File Explorer to Windows 10
Connecting ES File Explorer to Windows 10 is a breeze! Just follow these steps:
- Ensure both your Android device and Windows 10 computer are connected to the same Wi-Fi network.
- Open ES File Explorer on your Android device.
- Tap on the menu icon (three horizontal lines) in the top-left corner.
- Scroll down and tap on “Network.”
- Tap on “Remote Manager” and toggle it on.
- A web address will be displayed. Enter that address in the file explorer window on your Windows 10 computer.
- You’re now connected! Enjoy seamless file transfer between ES File Explorer and Windows 10.
How do I download apps using ES File Explorer
To download apps using ES File Explorer, follow these simple steps:
- Open ES File Explorer on your Android device.
- Tap on the menu icon (three horizontal lines) in the top-left corner.
- Scroll down and tap on “Library.”
- Tap on “App” to access the App section.
- Browse or search for the app you want to download.
- Once you find the app, tap on it to view its details.
- Tap on the “Download” button to begin the app download.
- After the download is complete, you can install the app directly from ES File Explorer.
How can I access my localhost from my Android device
To access your localhost from your Android device, follow these steps:
- Find the IP address of the computer running the localhost server.
- On your Android device, open a web browser.
- In the address bar, type the IP address followed by “:8080” (or the specific port your localhost is using).
- Now, you can access and interact with your localhost from your Android device!
How do I access localhost
To access localhost, simply follow these steps:
- Open a web browser on the device you want to access localhost from.
- In the address bar, type “localhost” and press Enter.
- If there are no conflicts or issues, you should be directed to the localhost server running on your device.
How can I access another computer using IP address
To access another computer using its IP address, you can follow these steps:
- Ensure both your computer and the target computer are connected to the same network.
- Find the IP address of the target computer.
- On your computer, open a web browser.
- In the address bar, type the IP address of the target computer and press Enter.
- If everything is set up correctly, you should be able to access the target computer remotely.
How do I find my C drive IP address
IP addresses are assigned to network interfaces, not drives. Therefore, you cannot find the IP address of a specific drive such as the C drive. Instead, you can find the IP address of your computer by following the steps mentioned earlier in this FAQ.
Can someone remotely access my computer
Remote access to a computer depends on various factors, such as network configuration, security settings, and user permissions. It is possible for someone to remotely access your computer if they have the necessary credentials or exploit vulnerabilities. Therefore, it’s important to ensure your computer is properly secured with strong passwords, up-to-date software, and trusted network connections.
There you have it! We’ve covered a wide range of frequently asked questions regarding downloading apps using ES File Explorer. We hope this FAQ section has been helpful and informative, making your app downloading experience a breeze. If you have any more questions, feel free to ask in the comments below. Happy downloading!
