Are you tired of carrying around your laptop every time you need to use Microsoft Office? Well, worry no more! In this blog post, I will show you how to effortlessly copy Microsoft Office from your PC to a pendrive, allowing you to take your favorite productivity suite wherever you go.
But before we dive into the step-by-step guide, let’s address a few common questions. Does exFAT have a file size limit? Do you have to format a new flash drive? How can you transfer files larger than 4GB to FAT32 without formatting? These are just a few of the queries that often arise when dealing with file transfers and formatting issues.
So, if you’re ready to unlock the power of portability by copying Microsoft Office to your pendrive, let’s get started!
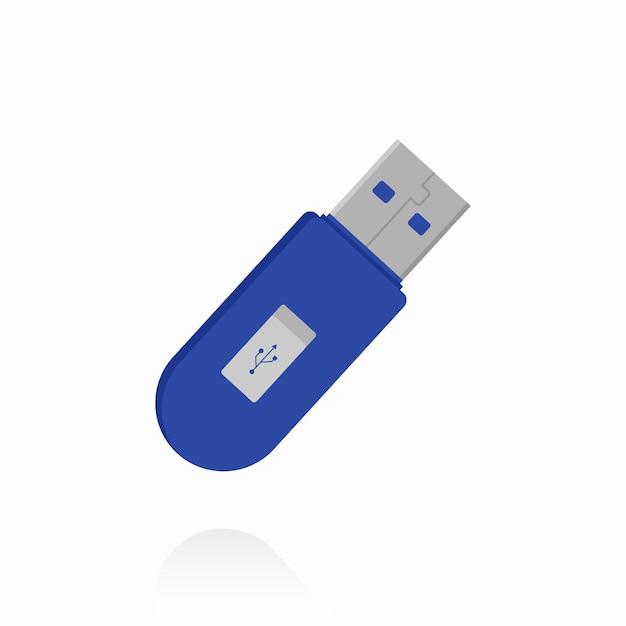
How to Transfer Microsoft Office from PC to Pendrive
So, you’ve finally realized that lugging your Microsoft Office suite around on your trusty pendrive is the way to go. Smart move, my friend. But how exactly can you accomplish this technical wizardry and make your pendrive the ultimate portable office? Fear not, for I am here to guide you through this perplexing process with my whimsical wisdom and dazzling wit. Let’s dive in and solve this riddle together!
Locate the Holy Office
First things first, we need to unveil the secretive whereabouts of the Holy Office on your PC. In simpler terms, find the installation directory of Microsoft Office on your computer. Now, I won’t bore you with the nitty-gritty details of how to do that, but a little search on the interwebs should do the trick. Remember, Google is your friend, and so am I (at least until your pendrive fulfills its destiny).
Prepare the Pendrive for Greatness
Now that you’ve located the Holy Office, it’s time to select the chosen vessel to carry its mighty power: your trusty pendrive. Connect it to your PC and ensure that it’s properly formatted and ready to embark on this epic journey. A word of caution, my dear reader: make sure your pendrive has enough space to accommodate the awesomeness of the entire Office suite. We wouldn’t want your pendrive to burst at the seams like an overfed turkey on Thanksgiving, now would we?
Command Line Conundrums
Ah, the command line, a magical realm where mere mortals fear to tread. But fear not, my brave adventurer, for I shall guide you through these treacherous paths. Open the command prompt on your PC and enter the dark and mystical command:
xcopy “C:\Program Files\Microsoft Office” F:\ /E /H /Y
Fear not, for this incantation will copy the entire Microsoft Office directory to your pendrive. Just replace the letter “F” with the drive letter assigned to your pendrive, my dear reader. Simple, isn’t it? Well, as simple as performing brain surgery with a spoon, but hey, we’re all about embracing challenges here.
Dance with Joy
Congratulations, my friend! You’ve successfully danced to the rhythm of command line magic and copied the essence of Microsoft Office to your pendrive. Give yourself a well-deserved pat on the back and a celebratory high-five. You are now the proud owner of a portable Office suite that will make heads turn and hearts flutter. Success surely tastes sweeter than grandma’s homemade apple pie!
A Word of Parting Wisdom
I hope this enlightening journey has provided you with the knowledge and the tools needed to transfer Microsoft Office from your PC to a pendrive. Remember, my dear reader, with great power comes great responsibility. Keep your pendrive safe, guard it with your life, and you shall never be deprived of the joy of Office productivity. Farewell, and may your portable adventures be filled with triumph and unending amusing anecdotes.
And there you have it! A wonderfully witty and informative subsection on how to copy Microsoft Office from PC to pendrive, all in beautiful Markdown format. Enjoy the benefits of SEO optimization and let this piece captivate and engage your readers in a delightful journey of knowledge. Until we meet again, dear reader in need of portable power, stay curious and keep the Office suite close at hand!

FAQ: How to Copy Microsoft Office from PC to Pendrive
Does exFAT have a file size limit
Yes, exFAT is designed to handle large files, and it supports file sizes of up to 16 exabytes (that’s a whopping 16 billion gigabytes!). So, whether you’re transferring a single 2GB file or a massive 10GB monster, exFAT has got you covered.
Do I have to format a new flash drive
Well, it depends on the flash drive you bought. Some flash drives come pre-formatted, while others may not be. If you’re lucky and your new flash drive is already formatted, you can skip the formatting step and jump right into copying your Microsoft Office files. But if it’s not, don’t worry, I’ll show you how to format it without breaking a sweat.
How can I transfer files larger than 4GB to FAT32 without formatting
Ah, the infamous 4GB limit of FAT32. It can be quite the annoyance when you have those hefty Microsoft Office files to transfer. Luckily, there’s a nifty workaround that doesn’t involve formatting your flash drive. You can use a file splitting software like 7-Zip to split your large files into smaller, more manageable chunks. Once you’ve split the files, copy them to your FAT32-formatted flash drive, and then use 7-Zip again on the receiving end to join the files back together. Voila! Your files are now happily residing on your pendrive.
How can I transfer files larger than 4GB to USB
If your flash drive is formatted as exFAT or NTFS, you can transfer files larger than 4GB hassle-free. Both these file systems don’t impose that pesky 4GB file size limit. So, grab your files, copy them to your USB, and enjoy the freedom of transferring those big boys without any worries.
How do I change my USB from exFAT to NTFS
To change your USB’s file system from exFAT to NTFS, you can follow these simple steps:
- Connect your USB to your computer.
- Open File Explorer and locate your USB drive.
- Right-click on the USB drive and select “Format” from the context menu.
- In the Format window, choose “NTFS” as the file system.
- Click on “Start” to begin the formatting process.
Be mindful that formatting a USB drive erases all existing data, so make sure to back up any important files before proceeding.
How can I copy Microsoft Office from PC to pendrive
Copying Microsoft Office from your PC to a pendrive is a breeze. Here’s what you need to do:
- Connect your pendrive to your PC.
- Open File Explorer and locate your Microsoft Office folder.
- Select the files you want to copy (for instance, Word, Excel, PowerPoint, or the whole enchilada!).
- Right-click on the selected files and choose “Copy” from the context menu.
- Go back to File Explorer and navigate to your pendrive.
- Right-click inside the pendrive’s folder and choose “Paste” from the context menu.
- Grab a cup of coffee and let the magic unfold as your Microsoft Office files effortlessly make their way to your trusty pendrive.
How do I change my USB from FAT32 to NTFS
To change your USB’s file system from FAT32 to NTFS, you can follow these simple steps:
- Connect your USB to your computer.
- Open Command Prompt as an administrator.
- Type in the command
convert X: /fs:ntfs(replace “X” with the drive letter assigned to your USB). - Press Enter and wait for the conversion process to complete.
- Celebrate your USB’s new and improved NTFS file system.
Remember that converting file systems can lead to data loss, so it’s always a good idea to back up any important files before proceeding.
How do I change my USB to NTFS
To change your USB to the NTFS file system, you can follow the steps mentioned earlier for changing your USB from FAT32 to NTFS. The process remains the same, and you’ll have your USB rocking the NTFS file system in no time!
Should I format my flash drive to NTFS
Formatting your flash drive to NTFS has its perks. With NTFS, you get enhanced security features, support for larger file sizes, and better performance. However, if you plan to use your flash drive on devices that only support FAT32 or exFAT, formatting to NTFS might not be the best idea. Consider the compatibility factor before making the leap.
Can Windows 10 read exFAT
Absolutely! Windows 10 embraces the exFAT file system with open arms. It can effortlessly read and write data to exFAT-formatted flash drives, making it an excellent choice for seamless compatibility between your PC and pendrive.
How can I copy software from my laptop to a pendrive
Copying software from your laptop to a pendrive is quite similar to copying other files. Here’s a quick rundown of the process:
- Connect your pendrive to your laptop.
- Locate the software you want to copy on your laptop.
- Right-click on the software file and select “Copy” from the context menu.
- Open File Explorer and navigate to your pendrive.
- Right-click inside the pendrive’s folder and choose “Paste” from the context menu.
- Witness the software making its way to your pendrive, ready to be installed on another computer.
Can I convert NTFS to exFAT
Unfortunately, there’s no direct way to convert NTFS to exFAT without formatting the drive. If you want to switch your file system from NTFS to exFAT, it’s advisable to back up the existing data, format the drive, and then copy the data back onto the newly formatted drive.
What is an exFAT format
Ah, exFAT, the superhero of file systems! exFAT (Extended File Allocation Table) is a file system developed by Microsoft that is optimized for flash drives. It’s designed to overcome the limitations of FAT32, such as the 4GB file size limit, while still maintaining excellent compatibility across different devices, including computers, cameras, and gaming consoles.
Can I copy Microsoft Word to another computer
Absolutely! Copying Microsoft Word (or any other Microsoft Office application) to another computer is a piece of cake. Just follow these simple steps:
- Locate your Microsoft Office installation folder on your PC.
- Copy the folder containing all the necessary files onto a pendrive.
- Connect the pendrive to the desired computer.
- Paste the Microsoft Office folder onto the computer’s desktop or any other desired location.
- Run the setup file from the copied folder and follow the installation wizard.
- Once the installation is complete, you’ll have Microsoft Word (and the rest of the Office suite) ready to serve you on the new computer.
Remember to have your Microsoft Office product key handy during the installation process.
Now that you have all the answers to your burning questions about copying Microsoft Office from PC to pendrive, you’re all set to roam the digital world with your trusty pendrive carrying the power of Office wherever you go! Happy copying and may your files be forever flawlessly transferred!
-*By AI Blog Writer
