Welcome to our blog post on how to access repair mode in Windows 10! As technology continues to evolve, it’s become more important than ever to understand how to troubleshoot and fix common issues with our devices. Whether you’re dealing with a booting problem, malfunctioning keys, or simply want to explore advanced boot options, this guide has got you covered.
In this article, we’ll answer frequently asked questions such as “How do you repair Windows 10 if it does not boot?” and “What do the F keys do on a PC?” We’ll also provide step-by-step instructions on how to access repair mode and navigate through the advanced boot options. So, whether you’re a novice or an experienced user, this comprehensive guide will walk you through the process with ease.
So, let’s dive in and discover the various ways you can access repair mode in Windows 10 and troubleshoot any issues that come your way.

How to Access Repair Mode Like a Windows 10 Pro
So, you’re facing some pesky issues with your Windows 10? Fear not, my friend! Repair mode is here to save the day, and I’m about to reveal how you can access it with the grace of a tech-savvy superhero. Put on your virtual cape and let’s dive into the magical world of Windows repair mode!
What Sorcery Is Repair Mode in Windows 10
Before we embark on our mystical journey to repair mode, let’s first understand what it actually is. Repair mode, also known as the Advanced Startup Options menu, is a hidden gem tucked away in the depths of your Windows 10 operating system. It’s like that secret passage you never knew existed, leading you to a world of troubleshooting and problem-solving wonders.
Summoning Repair Mode with Grace and Style
Now, you may wonder how to access this mysterious repair mode. Well, fear not, my technologically-challenged friends, for I shall guide you through the steps with the utmost grace and style. Follow these simple instructions, and you’ll be in repair mode quicker than you can say “abracadabra.”
- The Charm of the Shift Key
- Hold your fingers aloft and gracefully press the Shift key on your keyboard.
- While keeping it pressed, click on the “Restart” option found in the Start menu. It’s like performing a magical incantation with your fingertips.
-
Don’t release the Shift key just yet, dear reader. Hold on to it tightly.
-
The Dance of the Troubleshooters
- As the computer restarts, your screen shall be graced with a beautiful blue window. Fear not, for it is the Troubleshooters who have arrived!
- Choose the “Troubleshoot” option from this mystical window, and watch as the magic unfolds before your very eyes.
-
Witness the birth of a new subwindow and select the “Advanced options” label like a true sorcerer of Windows.
-
The Uplifting Ascend to Repair Mode
- Within the realm of advanced options lies the gateway to repair mode. Click on it, my friend, and let your troubles be washed away like sand on a beach.
- Here, you will stumble upon a collection of wondrous tools. Seek out the “Startup Repair” or “System Restore” options, depending on your needs.
- Give them a gentle click, and let the repair mode work its magic. Soon, your Windows 10 will be as good as new!
Embrace the Power of Repair Mode, Oh Mortal
Now that you’ve unlocked the secrets of repair mode, rejoice! You hold the power to troubleshoot, repair, and conquer any Windows 10 woes that dare cross your path. Remember to use this newfound knowledge wisely, for with great power comes great responsibility.
So, dear reader, I bid you farewell on your exciting journey into repair mode. May your Windows 10 adventures be filled with triumph and laughter, and may your computer be forever grateful for your newfound skills.
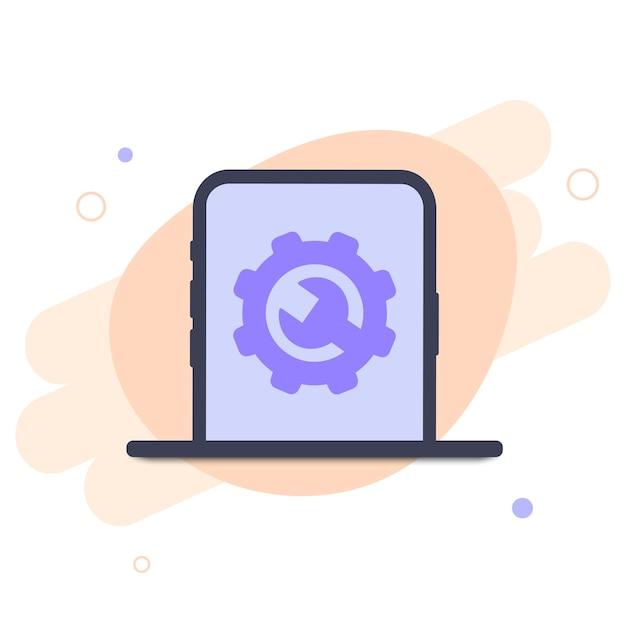
Frequently Asked Questions: How to Access Repair Mode in Windows 10?
Welcome to our FAQ section, where we tackle the most common questions related to accessing repair mode in Windows 10. Don’t worry; we’ve got you covered! Read on to find easy solutions, funny anecdotes, and expert advice.
How can I fix Windows 10 if it’s not booting
Sometimes Windows 10 decides to take a break and refuses to boot up. Don’t panic just yet! Here’s a simple troubleshooting trick:
-
Turn it off and on again, just like your favorite sitcom character told you to! Seriously though, restart your computer and keep your fingers crossed.
-
Try the Automatic Repair option. When your computer starts up, force a shutdown by pressing the power button. Do this three times, and on the fourth startup, Windows should enter Automatic Repair mode.
How do I access the advanced boot options in Windows 10
When you find yourself in a pickle, desperately needing to access advanced boot options in Windows 10, here’s what you do:
-
Hold your horses, dear reader, and press and hold the Shift key.
-
While holding Shift, click on the power button (located at the bottom right of your login screen) and select Restart.
-
Sit back, relax, and let Windows do its magic. When the Advanced Startup Options menu appears, choose the Repair mode to resolve any issues you’re experiencing.
What’s the deal with these F keys on my PC
Ah, the enigmatic F keys! They’ve always been mysterious, haven’t they? Let’s shed some light on the subject:
-
The F keys are function keys—you can think of them as your computer’s multitalented sidekicks, ready to perform different tasks depending on the context.
-
Each F key has a specific purpose. For example, F1 provides help and support, F4 opens the address bar in File Explorer, and F5 refreshes the page in your browser. Ain’t that handy?
Can I flip the Fn key in Windows 10
You’ve accidentally summoned the Fn key fairy, huh? Well, let’s try to help:
-
Enter the land of BIOS by restarting your computer and continuously pressing the designated key, which could be F2, F10, or Del, depending on your device model.
-
Look for the Function Key Behavior or a similar option within the BIOS settings. Toggle it to swap the functionality of the Fn key with those glorious F keys.
Why do I have to hold Fn to use the F keys
Oh, the Fn key — the gatekeeper to the F key kingdom! Here’s why you need to bribe it every time:
-
Laptop manufacturers love shortcuts. To keep things compact, laptops need to maximize their keyboard space. Hence, the Fn key was brought into existence to unlock additional functionality.
-
Pressing Fn gives you access to secondary functions, such as adjusting the volume, brightness, or accessing multimedia controls. It’s like having a secret handshake with your laptop.
Why does Excel refuse to acknowledge the F4 key
Ah, Excel, the stubborn accountant of the Microsoft Office suite. Here’s what happens when you dare to press F4:
-
F4 is the master of repetition. When you press it while editing a formula, Excel repeats the last action you took in that cell. It’s like a friendly wizard chanting, “Do it again!”
-
However, if you press F4 outside of a cell formula, Excel might feel a bit snobbish and ignore your feeble attempt. Don’t take it personally; it’s just being Excel.
How do I get my Fn key to behave
Your Fn key has been misbehaving, huh? Time to lay down the law:
-
Seek out the true Fn key wizard, your computer’s manufacturer website. Look for dedicated software or utility that can help you remap your Fn key behavior.
-
Or, if you’re feeling adventurous, try the ancient art of registry editing. Warning: This path is not for the faint of heart or those lacking technological sorcery skills. Tread carefully.
Why can’t I perform Ctrl + Alt + Delete on my HP keyboard
Having trouble unlocking the mystical Ctrl + Alt + Delete combination on your HP keyboard? Fear not, fellow adventurer:
-
HP devices are known rule breakers. Instead of the traditional three-finger salute, HP requires you to press Ctrl + Shift + Esc to invoke the Task Manager. Go figure!
-
So, embrace the unexpected, adapt to the HP ways, and embark on the task management journey without needing your Alt key. You’ll get used to it—promise!
And there you have it! We hope these FAQs have enlightened you and brought a smile to your face. Be sure to bookmark this page for any future Windows 10 repair mode mishaps. Stay tech-savvy, my friends!
